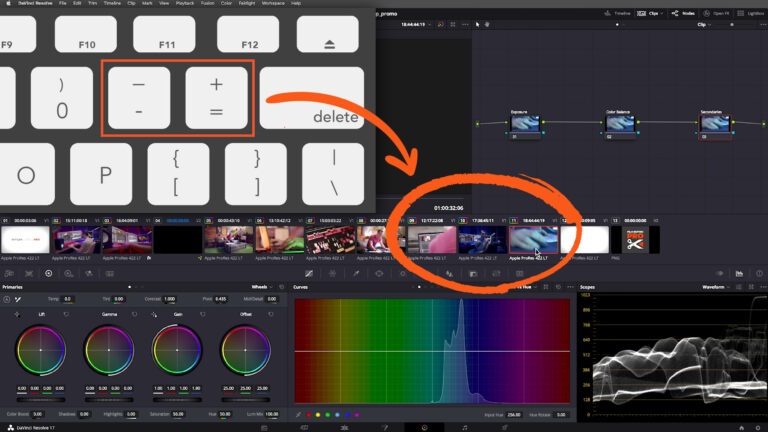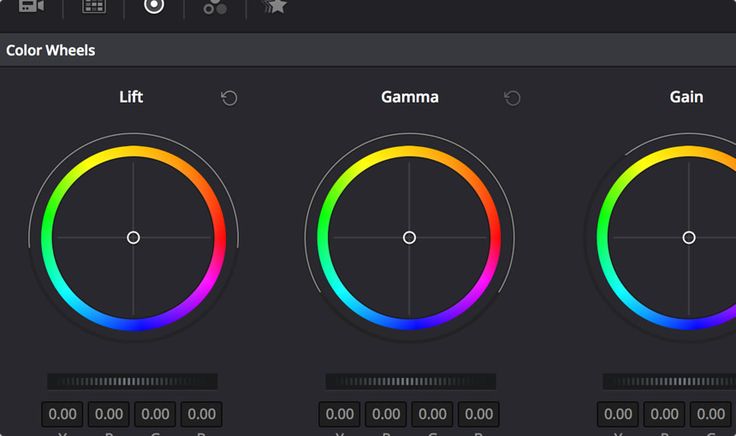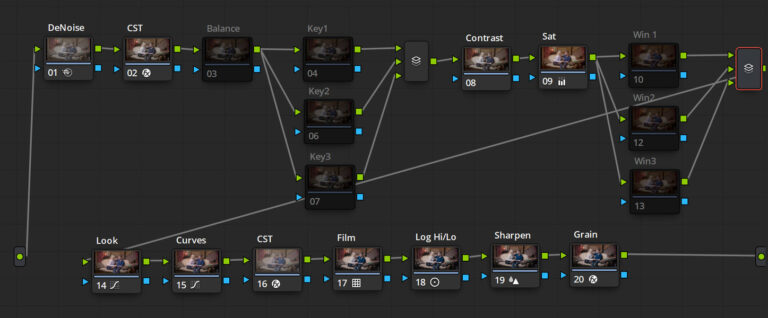The Curves Tool Is One Of The Foundational Tools For Color Correction
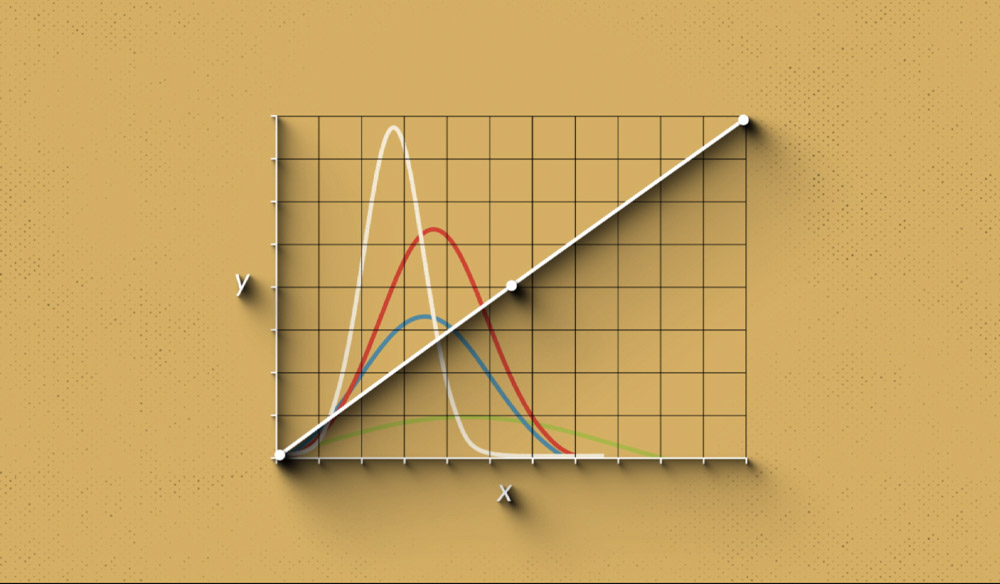
The curves tool is one of the foundational tools for color correction. In this tutorial, you will learn just how powerful this tool really is.
While we’ll be using DaVinci Resolve in this specific tutorial, the information can be implemented from Final Cut Pro to Photoshop, because the way the curves work is universal — even if their appearance and functions differ from software to software.
They allow you to make precise luminance and color adjustments to an image — from slightly raising a specific region of the midtones to drastic highlight changes. At their core, they are a fundamental tool to bring your images to life.
In the video tutorial below, I’ll run you through the core features of both the Custom Curve and HSL Curves.
Custom Curves
Across all software, this is a typical representation of the curve graph. The default, neutral position of the curve is a diagonal line that runs from the lower-left black point of the graph through the upper-right to the white point.
The Curves Tool: An Introduction to Color Correction Curves
The curves tool is one of the foundational tools for color correction. In this tutorial, you will learn just how powerful this tool really is.
While we’ll be using DaVinci Resolve in this specific tutorial, the information can be implemented from Final Cut Pro to Photoshop, because the way the curves work is universal — even if their appearance and functions differ from software to software.
They allow you to make precise luminance and color adjustments to an image — from slightly raising a specific region of the midtones to drastic highlight changes. At their core, they are a fundamental tool to bring your images to life.
In the video tutorial below, I’ll run you through the core features of both the Custom Curve and HSL Curves.
*While we always provide a written transcript of the tutorial, it’s recommended you watch the video to see the image reacting to the curve adjustments in real time.
Custom Curves
Across all software, this is a typical representation of the curve graph. The default, neutral position of the curve is a diagonal line that runs from the lower-left black point of the graph through the upper-right to the white point.
A Curve Graph
A typical representation of a curve graph.
The graph itself is split into two axes. The horizontal axis signifies the range of image tonality, while the vertical axis represents the range of adjustment you can make. The Custom Curves and HSL Curves all show a histogram representing the input of the selected Correction Node, which you can use to guide your adjustments.
The curve graph splits into two axes.
What are the tonal regions? Although not visible, the graph will be split into three tonal regions: the shadows, the midtones, and the highlights. They’re usually divided like this:
The graph is split into three tonal regions.
To add a control point, click anywhere on the curve with the left mouse button. By pressing the right mouse button, it’ll remove the control point. Additionally, in Resolve, you can click the ellipsis to the curve panel’s top-right, and there’s a setting that will add default anchor points.
By moving these control points up or down, you decrease or increase the region’s tone. If you add just one control point, the entire curve will shift with the adjustment, resulting in an overall image alteration. However, when you’ve added several control points, they’ll anchor at the tonal region in place, allowing you to intricately manipulate the luminance of the entire image without changing your prior adjustments.
In Practice
As noted, we have two default control points: the black control point and the white control point. Dragging the black control point up makes a lift adjustment to raise the shadow, then to drag it, a right adjustment to lower the shadows. Likewise, for the highlights, dragging the white point left will raise the highlights, while pulling it down will decrease the white point.
If we wanted to make the overall image darker, I could add a control point to the center and drag the curve down.
RGB Curves
Although the Custom Curve appears to be a single curve, the Custom Curve editor is often presented as a superimposed curve series. The YRGB curves all appear within a single editor. Y for Luma, and RGB for red, green, and blue. The RGB curves allow you to make tonal adjustments to the individual color channels.
Make tonal adjustments to individual color channels with the RGB curves.
To do this, select the corresponding color channel, and the link that combines all four curves will be broken, allowing you to individually adjust the red, blue, or green color curve.
The way these curves work is the same as the luminance curve. The bottom of the red curve will increase or decrease the presence of red — you push up to add and pull down to subtract, and likewise, the top of the curve will increase or decrease the presence of red in the highlights.
HSL Curves
The Custom Curve is just one of six total curve adjustments available within Resolve. The other five being the HSL curves — an acronym for Hue, Saturation, and Luminance. So, let’s briefly run over these curves and how they differ from the custom curves. In total, there are:
Hue vs. Hue
Hue vs. Sat
Hue vs. Lum
Lum vs. Sat
Lum vs. Lum
Thankfully, I don’t have to explain how each one works, as even though they operate differently from the custom curve, they all operate identically. However, the operation results will vary from curve to curve.
To understand the practice, let’s have a look at hue vs. saturation. Like the Custom Curve, we have a histogram within the curve graph. However, you’ll notice that this curve is displayed differently. We have a more elongated graph, with a horizontal curve, with the hue spectrum present.
Now, some of the fun with curves come when you start making extravagant adjustments, but lower the node’s intensity—kind of like lowering the opacity of the layer in Photoshop. You can see that being put to use in this color grading timelapse.
For Admission & Training Please Visit : https://arunzcreation.in/contact/